WeldCAD - Hilfe
Wie erstelle ich eine Fugenform?
1. Wählen Sie aus der Auswahlbox die gewünschte Nahtart aus.2. Füllen Sie nun die erscheinenden Eingabeboxen für die gegebenen Parameter in der vorgegebenen Einheit aus.
(Bitte schreiben Sie "." statt "," für gebrochene Zahlen)
3. Klicken Sie nun nur noch auf "Generieren" und Sie sind fertig.
(evtl. weicht die Darstellung in Ihrem Browser von der des Videos ab, Bitte scrollen Sie gegebenenfalls nach unten)
So zeichnen Sie Ihre Lagen in den Nahtaufbau ein*
Ihre Lagen zeichnen Sie ganz einfach ein, indem Sie pro Lage jeweils 3-mal auf die Fugenform klicken.Der erste Klick bestimmt den Startpunkt der Lage. Der 2. Klick bestimmt die Höhe der Lage und der 3. Klick bestimmt den Endpunkt der Lage. Den Rest übernimmt WeldCAD für Sie.
Wiederholen Sie dieses vorgehen, bis Sie alle Lagen eingezeichnet haben.
Sollten Sie sich einmal verklickt haben, löschen Sie einfach den letzten "Klick", in dem Sie auf die
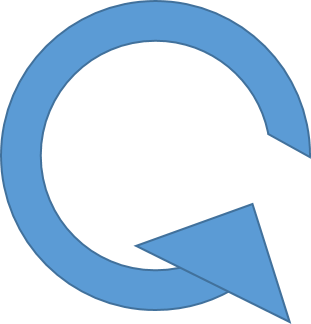 Schaltfläche klicken.
Schaltfläche klicken.(*Für diese Funktion müssen Sie angemeldet sein.)
Wie drehe ich meine Fugenform?*
Das Drehen Ihrer Fugenform ist ganz einfach. Möchten Sie die ganze Fugenform drehen?Dann klicken Sie auf die bzw. auf die Schaltfläche.
Sie wollen nur ein Blech in der Fugenform drehen?
Dann geben Sie einfach die gewünschte Gradzahl in die Parameterboxen "wr" (für das rechte Blech) oder "wl" (für das linke Blech) ein.
(HINWEIS: Die Parameterboxen "wr" und "wl" sind Standardmäßig auf "0" voreingestellt. Wenn Sie keines der Bleche drehen möchten, brauchen Sie hier keinen Wert eingeben)
(*Für diese Funktion müssen Sie angemeldet sein.)
FAQs
So erstellen Sie eine Schweißnaht
Ein neues Schweißnaht können Sie entweder gleich im Fugenformengenerator anlegen oder in der Cloud.
Wenn Sie eine Schweißnaht direkt im Fugenformengenerator anlegen möchten:
- Geben Sie oben in der Zeile "unbenannte Schweißnaht" einen Namen ein, z.B. Auftrag: 3018
- Klicken Sie nun auf Speichern und Ihre Schweißnaht wird von nun an automatisch gespeichert
Um die Schweißnaht wieder zu schließen klicken Sie oben auf "Schließen". Möchten Sie dagegen die Schweißnaht nur unter einem anderen Namen weiterverwenden, klicken Sie einfach auf "Neu".
HINWEIS: Sie können Ihre Schweißnaht auch direkt im Fugenformengenerator löschen. Klicken Sie dazu einfach auf "löschen".
Variante 2: Klicken Sie in der Cloud auf "+ Schweißnaht" um eine neue leere Schweißnaht hinzuzufügen. Im sich darauf öffnenden Dialog geben Sie bitte den Namen ein und klicken auf "OK". Ihre Schweißnaht wird nun in der Cloud angezeigt. Klicken Sie auf das entsprechende Modul, z.B. "Fugenformengenerator" um die Schweißnaht zu bearbeiten.
Bringen Sie Ordnung in Ihre Schweißnähte
Sie können Ihre Schweißnähte in Ordnern sortieren - damit haben Sie immer alles was zusammen gehört auch zusammen an einem Ort.
Um einen Ordner zu erstellen, klicken Sie oben links auf den Button "+ Ordner". Geben Sie nun im nachfolgenden Fenster den Namen für Ihren neuen Ordner ein. Z.B. *Max Muster Firma - Auftrag: 1015". Klicken Sie nun auf "OK" und der Ordner wird im aktuellen Ordner erstellt.
HINWEIS: In der Statusleiste gleich unter dem Button "+ Ordner" sehen Sie immer in welchem Ordner Sie sich gerade befinden. Hier können Sie auch wieder in den übergeordneten Ordner wechseln.
TIP: Um eine Schweißnaht schnell in einen übergeordneten Ordner zu verschieben, ziehen Sie die Schweißnaht einfach mit der Maus auf den entsprechenden Ordnernamen in der Statusleiste. Natürlich können Sie per Drag and Drop auch Schweißnähte, sowie Ordner verschieben, indem Sie sie einfach auf den entsprechenden Zielordner ziehen.
Um Schweißnähte oder Ordner zu kopieren oder auch zu verschieben, wählen Sie sie einfach mit der Maus aus, sodass diese blau hinterlegt werden. In der nun oben hinzugekommenen Statusleiste stehen Ihnen nun die Funktionen zum kopieren und verschieben zur Verfügung. Klicken Sie einfach auf eine der beiden Schaltflächen, wechseln Sie danach in den Zielordner und klicken Sie wieder oben auf "OK".
Suchen Sie effektiv nach Schweißnähten
Um nach einer Schweißnaht zu suchen klicken Sie oben links in der Cloud in das Feld "Suchen".
Nun stehen Ihnen verschiedene Möglichkeiten zur Verfügung, um eine Schweißnaht wiederzufinden:
- Geben Sie einen Namen ein um nach den entsprechenden Schweißnähten zu suchen
- Geben Sie Parametername=Wert ein, um alle Schweißnähte angezeigt zu bekommen, dessen Fugenformen die entsprechenden Parameterwerte haben
z.B. t1=12 - um die Suche mit mehreren Parametern gleichzeitig einzugrenzen, trennen Sie die Parameter einfach mit einem Komma.
z.B. t1=12,t2=14 - natürlich können Sie auch nach einer entsprechenden Nahtart suchen
Sie brauchen auch nicht auf die nebenstehende Lupe klicken, WeldCAD sucht für Sie schon während der Eingabe die passenden Schweißnähte heraus.
