WeldCAD - Ayuda
De cómo crear una forma de juntas?
1. Seleccione en el menú desplegable del tipo deseado de costura.2. Ahora rellene los cuadros de entrada que aparecen para el parámetro dado en la unidad predeterminada.
(Favor de escribir "." en lugar de "," para los números fraccionarios)
3. Haga clic ahora sólo en
"Generar"
y ya está listo.
(Posiblemente los videos dando paso a la presentación del navegador, por favor, desplácese hacia abajo opcionalmente)
Marca la construcción de las juntas *
Tus juntas, se dibujará muy simple, haciendo clic para cada junta 3 veces en la forma de la capa.El primer clic determina el punto de partida de la junta. El segundo clic determina la capa de la capa y la 3^a clic determina el punto final de la situación. El resto está hecho para usted WeldCAD.
Repita este procedimiento hasta que haya dibujado todas las capas.
Si ha hecho clic en conjunto, sólo tiene que borrar el último "clic", haciendo clic en el
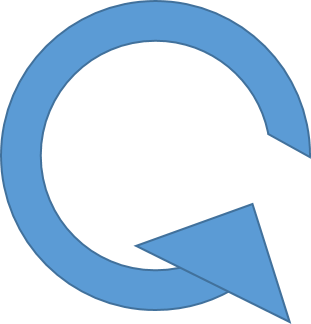 botón.
botón.(* Para esta función, debe estar conectado.)
¿Cómo se enciende forma de juntas? *
Enciende una forma de las juntas es fácil. ¿Quieres convertir toda la forma juntas?A continuación, haga clic en el botón o .
Para girar sólo una hoja en forma de juntas?
A continuación, basta con introducir el número deseado de grados en las casillas de parámetro "wr" (para el panel de la derecha) o "wl" (para el panel de la izquierda).
(NOTA :. las casillas de parámetro "wr" y "WL" Por defecto se pone a "0" si desea activar cualquiera de las hojas, no es necesario introducir un valor aquí)
(* Para esta función, debe estar conectado.)
FAQs
Cómo crear una costura
Puede crear una nueva costura ya sea en el Generador de la forma de fuga o en la nube.
Si desea crear una costura directamente en el Generador de la forma de fuga:
- escriba un nombre en la línea "costura sin nombre" arriba, por ejemplo, orden: 3018.
- haga clic en Guardar y su costura se guardará automáticamente
Para volver a cerrar la costura, haga clic en "Cerrar"en la parte superior. Si desea seguir utilizando la costura con un nombre diferente, simplemente haga clic en "Nuevo".
NOTA: También puede eliminar su costura directamente en el Generador de formularios conjuntos. Haga clic en "borrar".
Opción 2: Haga clic en "+ costura" en la nube para añadir un nuevo costura vacío. En el cuadro de diálogo que se abre, por favor, introduzca un nombre y haga clic en "OK". Su costura se mostrará ahora en la nube. Haga clic en el módulo correspondiente, p. ej. "Generador de la forma de fuga" para editar la costura.
Mantenga sus costuras en orden
Puede ordenar sus costuras en carpetas para que siempre tenga todo lo que le corresponde en un solo lugar.
Para crear una carpeta, haga clic en el botón "+ carpeta" en la esquina superior izquierda. En la ventana siguiente, escriba el nombre de su nueva carpeta. Por ejemplo, *Max Model Company - Orden: 1015". Haga clic en "OK" y la carpeta será creada en la carpeta actual.
NOTA: En la barra de estado situada justo debajo del botón "+ carpeta" siempre verá en qué carpeta se encuentra actualmente. Aquí también puede cambiar a la carpeta padre de nuevo.
CONSEJO: Para mover rápidamente una costura a una carpeta principal, simplemente arrastre el proyecto al nombre de la carpeta correspondiente en la barra de estado. Por supuesto, también puede usar Drag and Drop para mover costuras y carpetas arrastrándolos a la carpeta de destino apropiada.
Para copiar o mover costuras o carpetas, simplemente selecciónelos con el ratón para que sean azules. Una nueva barra de status contiene ahora las funciones para copiar y desplazar. Simplemente haga clic en uno de los dos botones, luego cambie a la carpeta de destino y haga clic en "OK" en la parte superior.
Búsqueda eficaz de costuras
Para buscar una costura haga clic en la esquina superior izquierda de la nube en el campo "Buscar".
Ahora tienes varias formas de encontrar un proyecto:
- Introduzca un nombre para buscar los costuras correspondientes
- Introduzca nombre-de-parámetro=valor para obtener todas las costuras cuyas formas de unión tengan los valores de parámetro correspondientes
p. ej. t1=12 - Para restringir la búsqueda con varios parámetros al mismo tiempo, simplemente separe los parámetros con una coma.
p. ej. t1=12, t2=14 - Por supuesto, también puede buscar un tipo de costura adecuado.
No es necesario hacer clic en la lupa de la parte derecha de la página, WeldCAD encontrará los costuras adecuados para usted mientras introduce sus datos.
