WeldCAD - Help
How do I create a joint form?
1. Select the desired seam type from the selection box.2. Now fill out the appearing input boxes for the given parameters in the specified unit.
(Please write "." instead of "," for broken numbers)
3. Now click on 'Generate' and you are done.
(Maybe the display in your browser differs from the video, please scroll down if necessary)
How to draw your layers into the seam construction *
You can easily draw your layers by clicking on the joint shape 3 times per layer.The first click determines the starting point of the layer. The second click determines the height of the layer and the third click determines the end point of the layer. And now WeldCAD will do the rest for you.
Repeat this procedure until all the layers have been drawn.
If you have added a wrong, simply delete the last 'action' by clicking on the
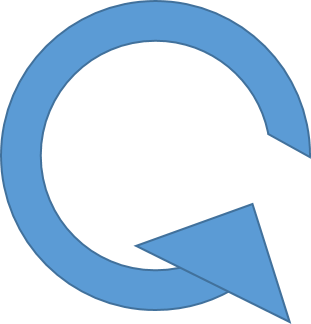 button.
button.(* You must be signed in to use this feature.)
How do I turn my joint shape? *
Turning your joint shape is easy. Would you like to rotate the entire joint shape?Then click the or button.
You only want to turn a sheet in the joint shape?
Then simply enter the required number of degrees into the parameter boxes "wr" (for the right panel) or "wl" (for the left panel).
(NOTE: The "wr" and "wl" parameter boxes are preset to "0" by default. If you do not want to rotate any of the plates, you do not need to enter a value here)
(* You must be signed in to use this feature.)
FAQs
How to create a joint form
You can create a new joint form either directly in the Joint Form Generator or in the cloud.
If you want to create a joint form directly in the Joint Form Generator:
- enter a name in the line "unnamed joint form" at the top, e. g. order: 3018
- now click on Save and your joint form will be automatically saved from now on
To close the joint form again, click on "Close" above. If you only want to continue using the joint form under a different name, simply click on "New".
NOTE: You can also delete your joint form directly in the Joint Form Generator. Just click on "delete".
Variant 2: Click "+ joint form" in the cloud to add a new empty joint form. In the following dialog please enter a name and click on "OK". Your joint form is now displayed in the cloud. Click on the corresponding module, e. g."Joint form generator" to edit the joint form.
Keep your joint forms organized
You can sort your joint forms into folders - so you always have everything that belongs together in one place.
To create a folder, click on the button "+ folder" in the upper left corner. In the following window, enter the name for your new folder. E. g. *Max Pattern Company - Order: 1015". Now click on "OK" and the folder will be created in the current folder.
NOTE: In the status bar just below the button "+ Folder" you will always see which folder you are currently in. Here you can also change to the parent folder again.
TIP: To quickly move a project to a parent folder, simply drag the joint form to the appropriate folder name in the status bar. Of course, you can also use Drag and Drop to move joint forms and folders by simply dragging them to the appropriate target folder.
To copy or move joint forms or folders, simply select them with the mouse so that they become blue. The status bar that has now been added above now contains the functions for copying and moving. Simply click on one of the two buttons, then switch to the destination folder and click on "OK"at the top.
Search for joint forms effectively
To search for a joint form, click in the top left corner of the Cloud in the field "Search".
Now there are several ways to find a project:
- Enter a name to search for the corresponding joint forms
- Enter Parameter-name=Value to display all joint forms whose joint shapes have the corresponding parameter values
e. g. t1=12 - To restrict the search with several parameters at the same time, simply separate the parameters with a comma.
e. g. t1=12, t2=14 - Of course, you can also search for an appropriate type of seam
You do not need to click on the magnifying glass on the right, WeldCAD will select the appropriate joint forms for you while you are typing.
